How to Upload 360 Degree Image on Google Expedition

Google has a rich history of creating map-related tools that can be used across all field of study areas for engaging, immersive learning experiences. Some of these include Tour Builder, Earth, Expeditions, My Maps, and many more (come across my slideshow on Google mapping tools).
Recently Google has launched a new tool called Google Tour Creator. This tool allows you lot and your students to create 360 degree tours, which tin can then be shared with and viewed by others. It is very much like creating your own Google Expeditions.
Don't take a 360 degree camera? That'due south ok! Although you can use a 360 degree photographic camera to accept pictures for Tour Creator, you tin also just use the images from Google'south Street View, or you can apply a gratuitous mobile app such every bit Cardboard Photographic camera to take the photos.
Tour Creator can be a powerful way for students to demonstrate their understanding, learn from others, and put themselves inside of a virtual experience. Tours could cover:
- Scenes from a novel
- Locations from a historical event
- Biomes from effectually the world
- Highlights of a city in a different country
- Biographical information from a person's life
- A pupil-written fictional story
- And much more!
In this postal service we volition explore Google Tour Creator and detailed directions on how you and your students can create your own tours today.
Session Resources
- Session Agenda - Google Docs link
- Session Slideshow - Google Slides link
What is Bout Creator?

Every bit mentioned above, Google Tour Creator is an online tool that lets you and your students create immersive 360 degree tours which tin can be shared with and viewed past others. The tour will be made of multiple scenes, each of which can contain:
- 360 degree images
- Voice narration
- Text descriptions
- Points of interest
- Prototype overlays
The 360 caste images that are used to create the tour can come up from several sources including:
- A 360 degree camera
- The Google Cardboard Camera mobile app
- Google Street View

When the tour is washed and shared, it tin can be viewed in many dissimilar ways including:
- On your normal figurer screen
- Embedded in a website
- On a mobile device
- With Google Cardboard on a VR headset (for a more immersive experience)
Playing Sample Tours
To learn how to apply this awesome tool, I took some time to create a tour of my own. The educational service center I work at, SPARCC, recently moved to a new location, and then I thought it would be beneficial to create a virtual bout of our new place.
If you would like to attempt out the sample tour I created, you can use the link below:
If you would like to explore tours created by other people, you can scan through a wide diversity of tours on Google'due south Poly website at:

While playing the tour, here are a few options for navigating and controlling the tour. You can:
- Click the gear icon in the superlative correct corner to turn narration on or off. and to turn the ambient audio on or off.
- Click the full-screen push to switch between total-screen and windowed view.

- Click the scene championship at the bottom to view notes for that scene.
- Click the arrows at the bottom to motion back and forth between scenes.

Additionally if you are on a mobile device, you lot can:
- Click the cardboard push to switch to VR fashion (and and then put your phone inside a Google Cardboard viewer).
- Click the 360 degree push button to switch how you move the view (dragging with your finger or moving the mobile device)

Creating a Tour
Now that yous have had a gamble to effort our a tour or ii, how about creating one of your own? Here'south how:
- Start by going to the Tour Creator site at: https://vr.google.com/tourcreator/
- Click "Get Started".

- You can at present click "New tour" to start with a blank bout, or you can click "Templates" if you would like to make a re-create of an already existing bout (sometimes this can be helpful when first learning the tool to see what other people have fabricated).

For these directions nosotros will go with clicking on "New tour" to start blank.
- You will now get a page where you lot can enter the basic information for your tour.
- Yous can give your tour a title.
- Optionally, y'all can add together a description and choose a category.

- Finally, you can add a cover photograph for your tour by dragging and dropping an image or uploading a movie.
- When ready, click "Create".

Adding a Scene
Now that you lot take your tour created, you lot tin can begin adding scenes. The "Add scene" window should open up by default, but if it does not yous tin merely click the "Add scene" link in the lesser left corner. You can add together a scene in two ways:
- Searching Google Street View
- Uploading a 360 degree photograph
Adding a Scene from Street View
Through Street View, Google has collected a massive amount of 360 degree photos from all around the earth. These accept come up from Google'south Street View cars, besides as people carrying a Street View camera into hard-to-achieve locations. So even if you practise non have your own 360 degree camera, yous tin can still utilise the millions of photos available from Google.
In the "Street View" tab, practise the following:
- Type in an address to search.
- Drag the "pegman" icon around the map to anywhere with blue lines or circles (which indicate places where Street View images exist).
- Click "Add scene" when done.

Uploading an Prototype for a Scene
In addition to the existing Street View images, you lot can also upload your own 360 degree photos.

If you wish to utilise a 360 degree camera to accept the pictures, here are some that are currently approved to work with Bout Creator:

- Ricoh Theta S, Five, or SC
- LG 360 camera
- Mi Xiaomi Sphere 360
- Insta 360 one
- Samsung Gear 360
If you exercise not have a 360 degree photographic camera, that is still ok, since y'all can actually simply use your phone. There are many apps that will permit your telephone to accept a 360 degree film. Usually the app will accept you plow around in a circle while it takes a bunch of pictures, then it volition sew those images together into a 360 caste photo.
One not bad mobile app for this is Cardboard Camera from Google. Y'all can download this gratis app with the links below:
- Android version
- iOS version
Editing a Scene
Now that you have added a 360 caste photo to create a scene, you can edit several aspects of the scene. This can include text, audio, points of interest, image overlays, and more. See below for details on how to exercise this.
Adding Text and Audio

In the top correct corner of the scene you tin can type in text for the following items:
- Championship
- Location
- Description
- Credits
In add-on to typing in text, yous can as well add together audio to the scene. This allows yous to add narration for the scene, such a reading what yous typed for the description, or adding ambience sounds from the location. To add audio, click the buttons below the text boxes:
- Add ambience audio (10 to 30 seconds)
- Add scene narration
At the moment, Tour Creator does non accept an option for recording your audio in the plan, so you volition need to record and save your sound files ahead of time using some other tool. The files must be saved in MP3 format.
In that location are many options for recording audio depending on the type of device you lot are using. If you are looking for something free and web-based (such equally for a Chromebook) hither are two that I have used and tin recommend:
Vox Recorder - https://online-voice-recorder.com/beta/
- Click the mic button to start recording.
- Click the stop button when washed.
- Trim the start and terminate if needed.
- Click "Save".
- The MP3 file will be downloaded.

TwistedWave - https://twistedwave.com/online
- Free for up to five minutes at a fourth dimension
- Can download as MP3
- Has advanced editing tools
- Works on Chromebooks
- Works with Google Bulldoze

Calculation Points of Interest
You lot can also add points of interest to a scene. This will place an "i" icon on a spot yous choose in the scene to highlight something. You can and then add text, audio, and even an image to the bespeak of interest to provide boosted information to the viewer. Here's how:
- Click "Add point of interest".
- Drag the "i" icon to a spot in the scene.
- Type in a title.
- Type in a clarification.


Optionally, you can besides add audio and an image overlay to the point of interest:
- Add together sight narration - Click this button to upload an MP3 sound file equally before.
- Add image overlay - Click this push button to upload a picture to display when the point of interest is selected.
Managing Scenes
Afterward you take created a scene, yous tin can continue to add more scenes with the "Add scene" link at the bottom. One time you have several scenes, they will be listed in a strip at the bottom of the screen. You can manage them as follows:
- Click the 3-dots button side by side to a scene title to move scene left or right.
- Click the trash tin can icon below a scene title to delete a scene.

Publishing a Tour
When y'all have finished creating your tour, it is now time to publish information technology. It is necessary to publish the tour for people to be able to view it, including yourself. Here's how:
- First click the "Publish" button.
- If y'all are editing your bout, the publish button will be at the top.
- If you are on the Tour Creator home page, the publish button volition show upwardly on the title carte for your tour.
- For the "Visibility" option, you need to cull if your bout is publicly searchable or if people need you lot to give them the link to view the tour.
- If yous choose "Public" then people can search for your tour on the Poly website.
- If you cull "Unlisted" then people will need you to provide the link to the tour to be able to view information technology.
- Click "Publish" when done.
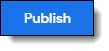

Your bout will at present be published and fix to be viewed!
- Y'all can copy the link for the tour to give to people and so they can view the tour.
- Or you lot tin can click "View tour" to view the tour yourself.

Note: If you lot edit the tour later to brand new changes, you volition need to publish the tour again to update those changes in the published version. The published link will not change.
Sharing a Tour
After your tour has been published you can share information technology with others so they tin can view information technology. If you copied the link for your tour as described above, you tin can simply give that link to others for them to view the tour. If not, y'all can share the bout as follows:
- From Bout Creator, locate your tour.
- Click the 3-dots button.
- Choose "View published tour".

- Once the tour opens, click the "Share" link.
- From here y'all can copy the link to give to others.
- Or click any of the social media buttons to share the link that mode.
- Or you can click the "Embed" button to get code to add together the tour to a website.

If you are using the new version of Google Sites, your bout can be embedded right in the Site. From Google Sites you tin can:
- Click the "Embed" button in the "Insert" panel.
- Paste the code in the "Embed Code" window.
- Click "Next" and "Insert".
- Adjust the size of the embedded bout equally needed.

As an example, here is a demo Google Site with my sample tour embedded: Google Site example
Conclusion
With Bout Creator, Google provides some other engaging tool for creativity and learning. Students tin can come face-to-face with experiences from the other side of the world, or tell a story from their own boondocks.
If your students create projects with Tour Builder, please consider sharing their piece of work in the comments below, as well as publishing to the Poly website for students everywhere to relish.
Post by Eric Curts. Bring me to your school, organisation, or conference with over fifty PD sessions to cull from. Connect with me on Twitter at twitter.com/ericcurts and on Google+ at plus.google.com/+EricCurts1
Source: https://www.controlaltachieve.com/2018/10/tour-creator.html
0 Response to "How to Upload 360 Degree Image on Google Expedition"
Post a Comment